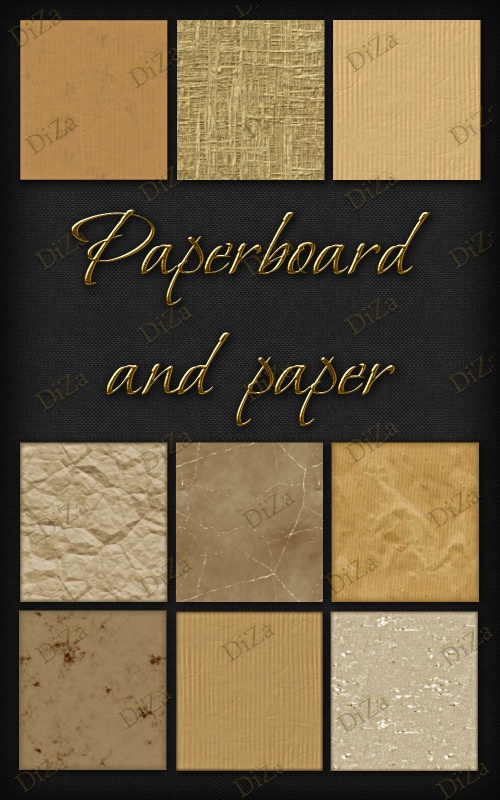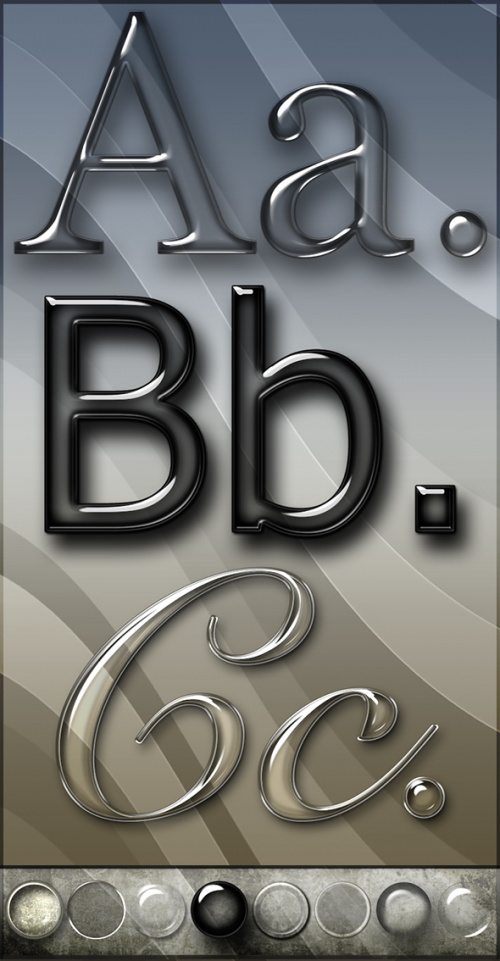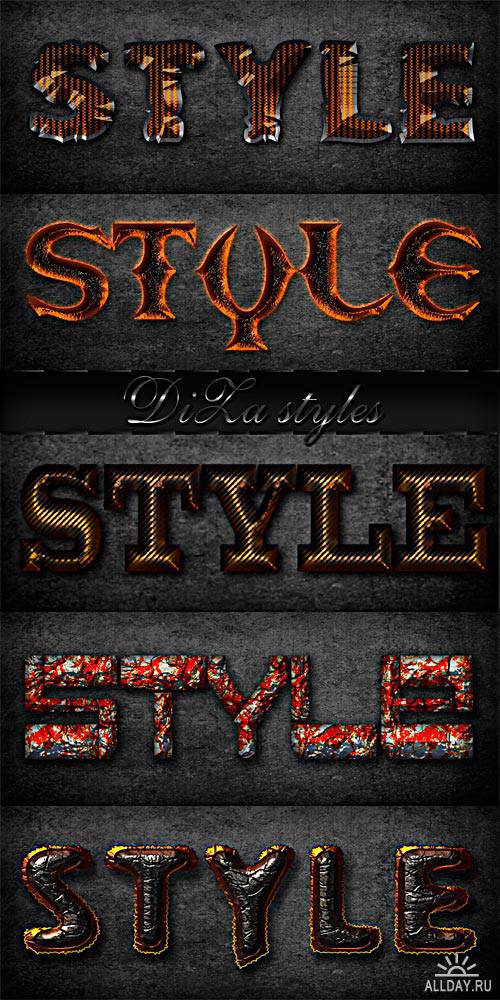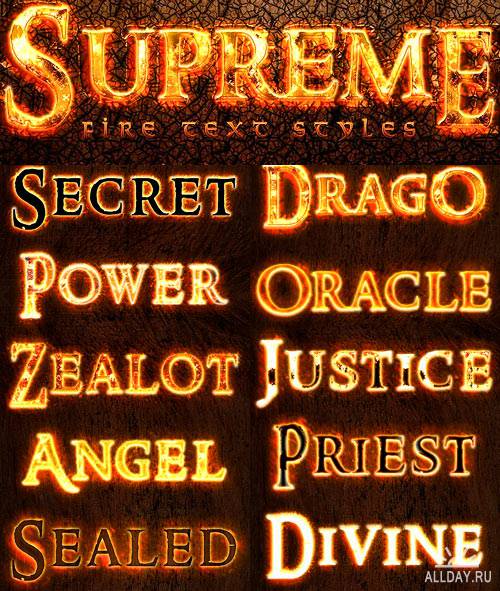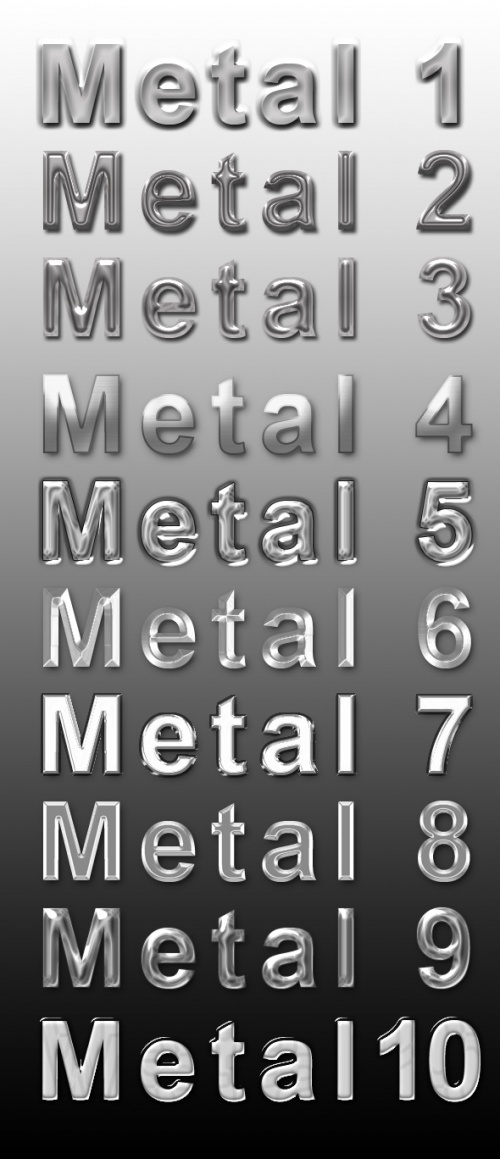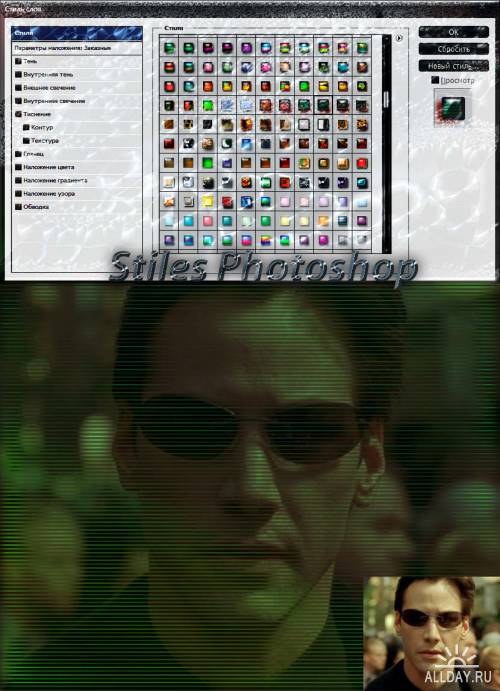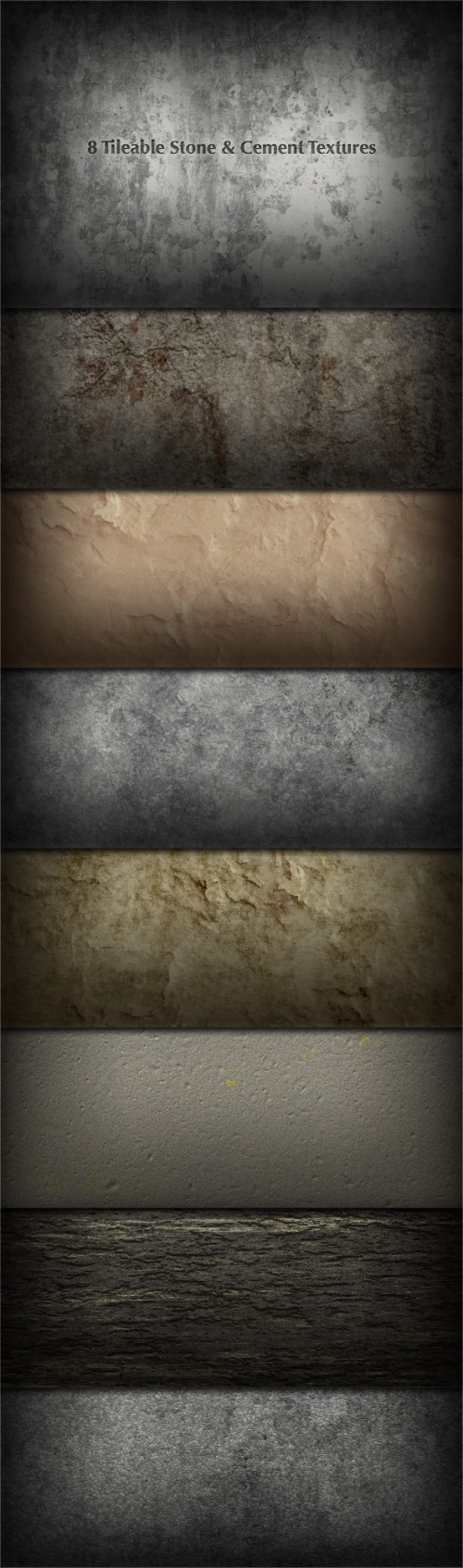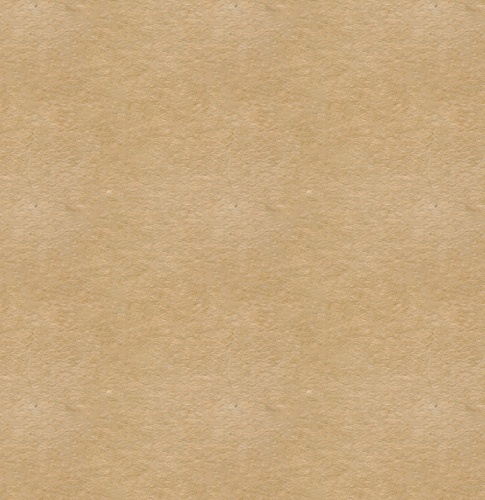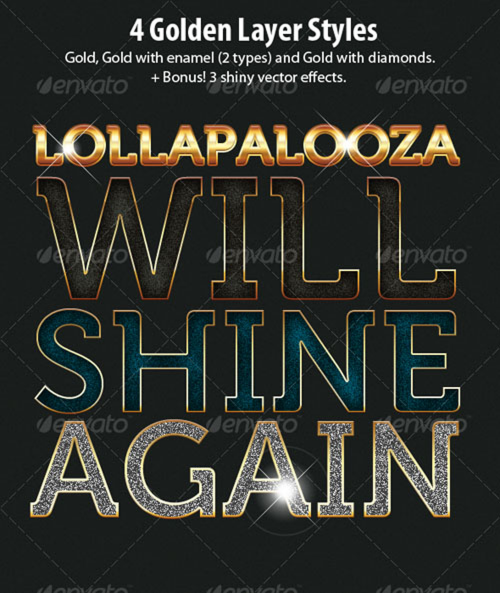Этот урок поможет вам установить новые стили.
Вы скачали файл с новыми стилями (этот файл находится у вас на рабочем столе или вы уже разместили его в специальной папке для скачанных дополнений)
Откройте программу Photoshop.
Обратитесь в главном меню во вкладку Edit - Preset Manager (Редактирование - Управление наборами)
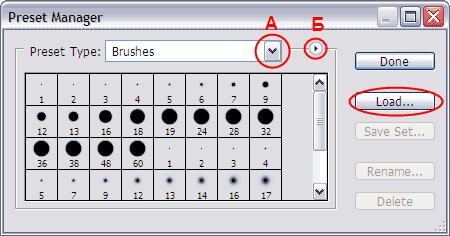
Появится такое окошко, где если нажать на кнопку под буквой А, то вы сможете выбрать вид дополнения, который вы хотите установить - это кисти, текстуры, фигуры, стили и т.д.
Кнопка Б показывает разновидности дополнения.
Выбираем вид дополнения - стили - Styles (Стили)
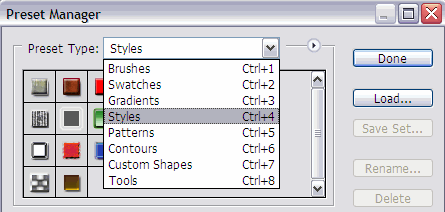
Значит кликаем по строке Styles (Стили) и нажимаем Load (Загрузить)
Появляется новое окошко. Здесь вы указываете адрес скаченного файла со стилем. У меня он находится в папке "Стили" на рабочем столе.
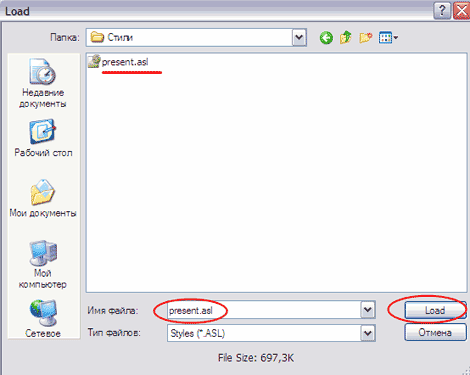
И снова нажимаете Load (Загрузить)
Теперь, если вы опустите полосу прокрутки вниз, то увидите новые стили.
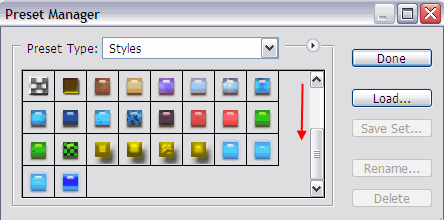
Вот и все, программа Photoshop скопировала указанный файл со стилями в свой набор. Можете пользоваться!
Вы скачали файл с новыми стилями (этот файл находится у вас на рабочем столе или вы уже разместили его в специальной папке для скачанных дополнений)
Откройте программу Photoshop.
Обратитесь в главном меню во вкладку Edit - Preset Manager (Редактирование - Управление наборами)
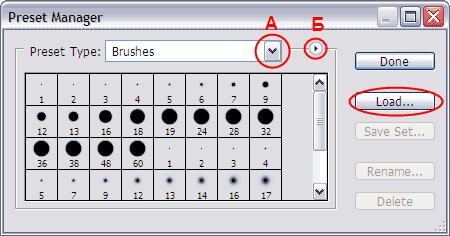
Появится такое окошко, где если нажать на кнопку под буквой А, то вы сможете выбрать вид дополнения, который вы хотите установить - это кисти, текстуры, фигуры, стили и т.д.
Кнопка Б показывает разновидности дополнения.
Выбираем вид дополнения - стили - Styles (Стили)
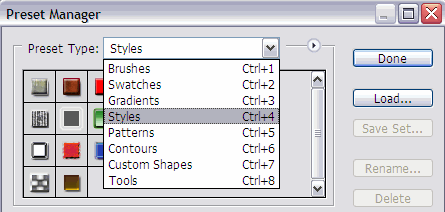
Значит кликаем по строке Styles (Стили) и нажимаем Load (Загрузить)
Появляется новое окошко. Здесь вы указываете адрес скаченного файла со стилем. У меня он находится в папке "Стили" на рабочем столе.
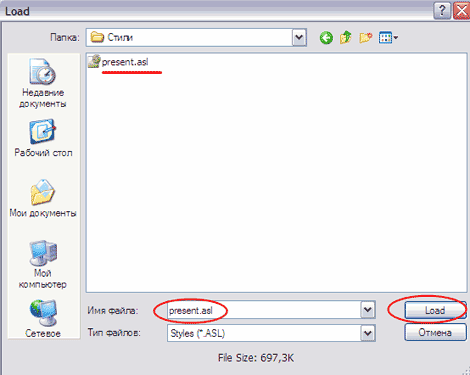
И снова нажимаете Load (Загрузить)
Теперь, если вы опустите полосу прокрутки вниз, то увидите новые стили.
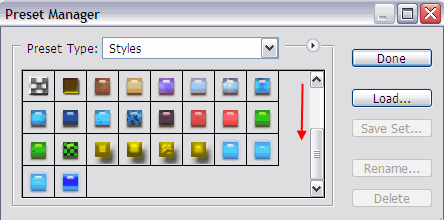
Вот и все, программа Photoshop скопировала указанный файл со стилями в свой набор. Можете пользоваться!